Un controllo, in WPF, è un oggetto in grado di ricevere l’input dell’utente e di ricevere il focus dell’applicazione.
I content controls sono particolari controlli che possono contenere un elemento grafico qualsiasi e derivano dalla classe ContentControl secondo la seguente gerarchia:
La maggior parte dei controlli più comuni sono, in definitiva, dei content controls: Button, Label, RadioButton, CheckBox sono in grado di contenere un elemento anche complesso.
Esistono poi dei particolari content controls che hanno la capacità di contenere due elementi complessi: uno come intestazione e uno come corpo. Appartengono a questa categoria i GroupBox, TabItem e gli Expander.
La proprietà Content dei content controls può ospitare un solo oggetto ma se utilizziamo come tale un container, ecco che possiamo inserire una qualsiasi combinazione di oggetti grafici.
In realtà, il comportamento grafico di un content control cambia in base al tipo di oggetto che contiene:
· Oggetto che deriva da UIElement: in questo caso, il framework richiama il metodo OnRender() dell’oggetto contenuto;
· Oggetto che non deriva da UIElement: in questo caso il framework richiama il metodo ToString() per renderizzare l’oggetto (un pò come accade nelle windows forms).
Cominciamo con il vedere un esempio di come utilizzare la proprietà content di un content control. Ad esempio, il seguente XAML:
- <Button Width="150" Height="200" Name="btnCustom">
- <Button.Content>
- <StackPanel>
- <TextBlock HorizontalAlignment="Center">Testo sopra l'immagine</TextBlock>
- <Image Source="images\EMOTICON SMILE.png" Margin="2"></Image>
- <TextBox Margin="2" Name="innerTextBox"></TextBox>
- </StackPanel>
- </Button.Content>
- </Button>
genera il seguente bottone:
Il contenuto del bottone (la proprietà Content) è costituito da un controllo TextBlock, un Image e un TextBox tutti contenuti in uno StackPanel.
E’ evidente, quindi che l’unico limite è la nostra fantasia.
Per sapere se un content controls ha un contenuto o meno possiamo utilizzare la proprietà HasContent che assume il valore true se il bottone contiene qualcosa (sia esso un oggetto complesso complessa che un oggetto semplice).
Un’altra proprietà fondamentale dei content controls è la Template. La proprietà Template consente di ridefinire il modo con cui un controllo WPF viene disegnato.
Ad esempio prendiamo il seguente XAML:
- <Button Margin="2" Height="80" Width="80" Name="btnTemplate">
- <Button.Template>
- <ControlTemplate>
- <Border BorderThickness="2" BorderBrush="red" CornerRadius="5" Margin="10">
- <StackPanel VerticalAlignment="Center" >
- <Image Source="images\EMOTICON SMILE.png" Margin="2" Height="50"></Image>
- </StackPanel>
- </Border>
- </ControlTemplate>
- </Button.Template>
- </Button>
Il controllo che ne viene fuori è il seguente:
Quest’ultimo non sembra per nulla un bottone, eppure mantiene le sue peculiarità tra le quali l’evento click pur apparendo in modo nettamente differente dal solito.
La proprietà Template è fondamentale per poter ridefinire il layout dei nostri controlli in modo da dare una nuova veste alle nostre interfacce.
Un insieme di controlli interessanti sono gli headered controls, ovvero quei controlli che possono visualizzare due “oggetti” distinti: uno per l’intestazione e uno per il contenuto vero e proprio.
Ad esempio, il seguente XAML mostra come utilizzare un GroupBox personalizzando l’intestazione ed il contenuto:
- <GroupBox>
- <GroupBox.Header>
- <StackPanel Orientation="Horizontal" Margin="2" VerticalAlignment="Center">
- <Image Source="images/Folder.png" Height="20" Margin="2"></Image>
- <TextBlock VerticalAlignment="Center">Intestazione</TextBlock>
- </StackPanel>
- </GroupBox.Header>
- <GroupBox.Content>
- <StackPanel VerticalAlignment="Center" >
- <Image Source="images\EMOTICON SMILE.png" Margin="2" Height="50"></Image>
- <TextBlock FontSize="16" HorizontalAlignment="Center">Contenuto</TextBlock>
- </StackPanel>
- </GroupBox.Content>
- </GroupBox>
Il risultato è il seguente :
Altri controlli Headered sono il TabItem (ovvero la singola pagina di un TabControl) e l’Expander.
Quest’ultimo consente di aprire a comando un pannello con del contenuto:
- <Expander>
- <Expander.Header>
- <Border BorderBrush="Blue" BorderThickness="1" CornerRadius="2">
- <TextBlock Margin="2">Intestazione</TextBlock>
- </Border>
- </Expander.Header>
- <Expander.Content>
- <Border BorderBrush="Blue" BorderThickness="1" CornerRadius="2">
- <Border.Background>
- <RadialGradientBrush>
- <GradientStop Color="gray" Offset="0.25"></GradientStop>
- <GradientStop Color="LightGray" Offset="1"></GradientStop>
- </RadialGradientBrush>
- </Border.Background>
- <TextBlock TextWrapping="Wrap" Margin="5">
- Lorem ipsum dolor sit amet, consectetur adipiscing elit.
- Duis vel lacinia metus. .......
- </TextBlock>
- </Border>
- </Expander.Content>
- </Expander>
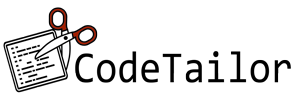







Commenti